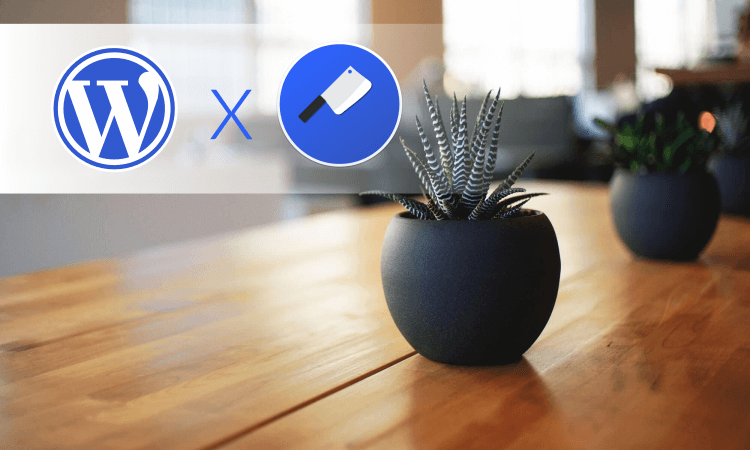Sebelum saya mmeulai, perlu diketahui bahwa tulisan “Cara Install WordPress di Cleaver VPS Manager” ini adalah lanjutan dari tulisan sebelumnya yang berjudul: “Mencoba Cleaver, Software Gratis Untuk Mengelola VPS Agar Mudah Digunakan“.
Di tulisan tersebut saya sudah menguraikan cara menambahkan provider dan menambahkan server. Jadi, sebelum lanjut menyimak halaman ini, sebaiknya dibaca dulu tulisan tersebut agar tidak bingung.
Sebelum kita mulai setup WordPress di Cleaver, langkah pertama yang harus dilakukan adalah menghubungkan domain dengan server.
Menghubungkan domain dengan server
Karena di sini memakai VPS, maka metode yang dipakai ialah menambahkan IP Server ke DNS Manager. Pastikan layanan domain kamu memiliki fitur DNS Manager (Baca juga: Satu Persatu Domain Saya Mulai Dipindah ke Google Domain, Ini Alasannya).
Jika kamu belum tahu cara menambahkan IP Server ke domain manager, mungkin tips Cara Menghubungkan Domain ke VPS dengan Metode A Record ini bisa membantu.
Sebelum lanjut ke langkah berikutnya, pastikan propagasi domain kamu sudah selesai. Sebagai informasi, propagasi domain adalah proses transmisi atau penyebaran domain ke seluruh jaringan internet di dunia, sehingga domain kamu bisa diakses dari manapun. Untuk memastikannya, silakan cek di https://dnschecker.org. Jika sudah, kita lanjut!
Membuat basis data (data base) dan pengguna basis data di Cleaver
Langkah selanjutnya adalah membuat basis data.
Membuat basis data
- Klik server kamu di Cleaver > Databases > Add New Database
- Databess > Name (isi sesuai keinginan) > Add (tunggu beberapa detik)
Membuat pengguna (users) basis data
- Klik Users > Add New User
- Pada kolom Name dan Password silakan isi sesuai keinginan
- Pada kolom Can Access, pilih basis data yang tadi dibuat.
- Klik Add dan tunggu beberapa detik.
Sampai disini, langkah pembuatan basis data sudah selesai.
Setup WordPress di Cleaver VPS Manager
Sekarang kita siap-siap untuk mulai setup WordPress.
Klik menu Sites > Add New Site
Silakan masukan nama domain yang sudah dihubungkan tadi, pilih WordPress sebagai CMS, pilih basis data, dan pada bagian ADVANCED OPTION, saya sarankan dicentang semuanya. Oh iya, opsi centang “Secure Let’s Encrypt” artinya kamu bisa menambahkan SSL (https) gratis dari LE di situs kamu.
Setelah selesai dan statusnya menjadi ACTIVE, sekarang bukan domain di browser untuk melanjutkan proses setup.
Akan muncul tampilan seperti ini.
Silakan pilih bahasa yang akan digunakan. Klik Continue
Selesai! situs kamu sudah jadi.
Selamat mencoba!